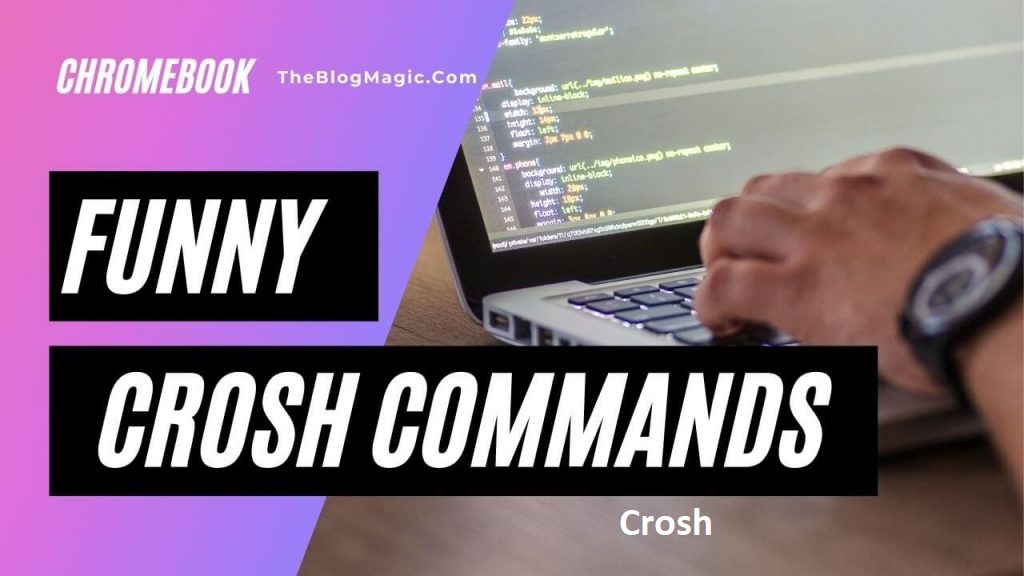Introduction
Crosh stands tall in the world of Chrome OS as a powerful tool that may appear complex but is vital for anyone looking to get the most out of their Chromebook. Which stands for “Chrome Shell,” is the Command Shell environment included with Chrome OS. If you’re acquainted with Command Prompt on Windows or Terminal on macOS, Crosh is Chrome OS’s equivalent, allowing users to run commands and explore the system’s inner workings. In this article, we’ll take a closer look at this tool, how to use it, and what it can do.
What is Crosh and How to Access It?
This tool is an essential component of Chrome OS, giving users access to a command-line interface. Follow these simple steps to gain access to this tool:
- Press “Ctrl + Alt + T” simultaneously:
This keyboard shortcut launches a new Crosh tab in Chrome.
Basic Commands to Get You Started
Now that you’ve accessed this tool, let’s try out some simple commands to get a sense of what it can do:
- help: A list of accessible commands is provided, along with a brief description.
- ping: Checks for connectivity to a given IP address or website.
- tracepath:Traces the path that packets follow to get to a specific location.
Advanced Commands for Tech Enthusiasts
For those who are more daring, This tool provides a number of sophisticated commands that can assist you in troubleshooting and tinkering with your Chromebook:
- network_diag: checks connectivity and network status when running a network diagnostic test.
- cros_debug: Enables Chrome OS debugging options and functionalities.
Customizing Chrome OS with this tool
Users of Chrome OS can customise a number of features with this tool:
- shell:opens a restricted shell with limited access while turning on specific development capabilities.
- tpstatus: Examines the touchpad’s condition and associated settings.
Using Crosh for Troubleshooting
Crosh can be a useful tool for fixing a variety of problems on your Chromebook:
- battery_test:Delivers pertinent information and performs a health check on the battery.
- memory_test: Performs a memory test to identify potential RAM issues.
Enhancing Security with this tool
Crosh also contributes to the safety of your Chromebook:
- tpm_version_status: Shows the Trusted Platform Module (TPM) status for your device.
- security_test: Carries out a security scan to find any possible vulnerabilities.
Exploring this tool on Chrome OS Tablets
You can still access Crosh: even if you own a Chrome OS tablet.
- tablet_mode: Gives pertinent information while determining if the device is in tablet mode.
- sensor_status: Shows the status of the several sensors that are installed on your tablet.
Understanding Crosh Terminology
When using this tool, you’ll likely encounter the following terms:
- Shell:
the Chrome OS system’s command-line interface, which facilitates communication. - Commands:
the system is given instructions on how to carry out particular tasks.
Conclusion
For computer enthusiasts and power users, the Command Shell environment on Chrome OS, opens up a world of possibilities. It gives you access to explore and configure your Chromebook, solve problems, and even do complex jobs. You can maximize this tool and improve your Chrome OS experience by getting to know a few fundamental commands and progressively tackling the more difficult ones.
Frequently Asked Questions
Q1: How do I reset my Chromebook using this tool?
Use the command powerwash in Crosh to conduct a factory reset.
Q2: Can I access Crosh on other operating systems?
No, This tool only runs on Chrome OS.
Q3: Does Crosh support external commands?
No, Crosh only works with native commands from Chrome OS.